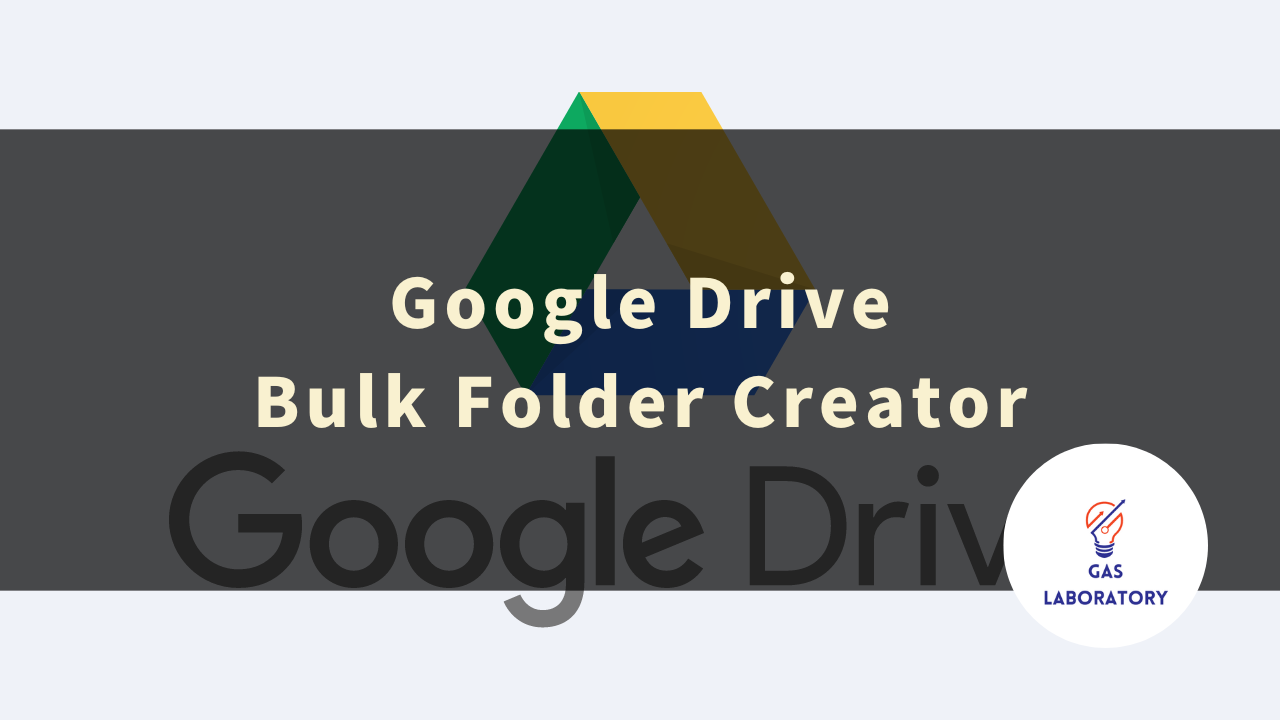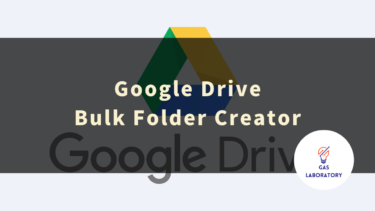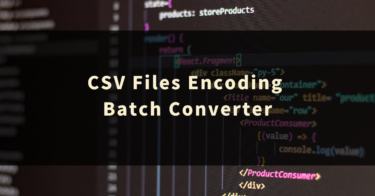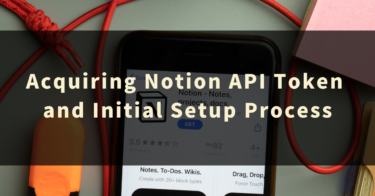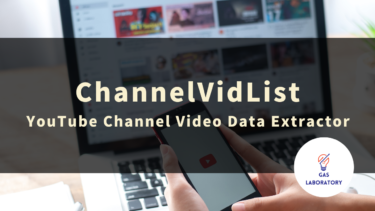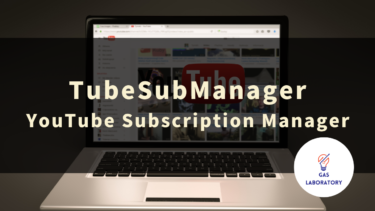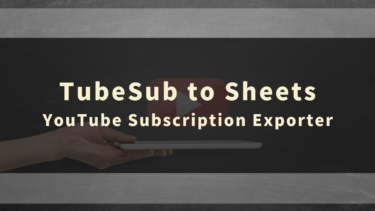This article provides a detailed explanation of the “Google Drive Bulk Folder Creator”, developed by GAS LAB, an organization specializing in the planning and development of business automation tools. We will cover the overview, how to use, and frequently asked questions related to this tool.
- 1 Overview of Google Drive Bulk Folder Creator
- 2 How to Use Google Drive Bulk Folder Creator
- 3 Notes on using the Google Drive Bulk Folder Creator
- 4 Q&A about the Google Drive Bulk Folder Creator
Overview of Google Drive Bulk Folder Creator
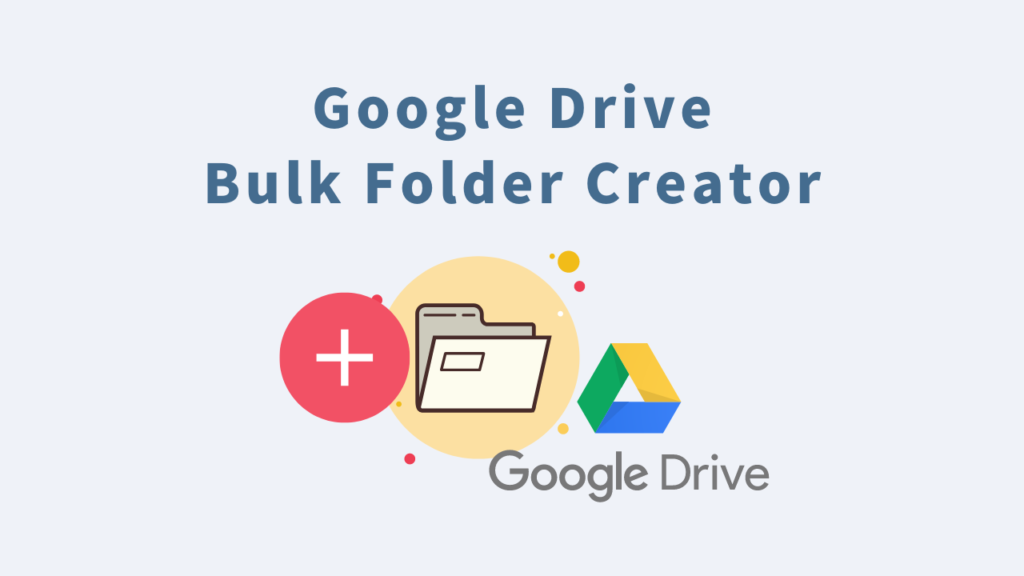
This tool enables “bulk creation of new folders”, a function not natively available in Google Drive.
By listing the names of the new folders you want to create in bulk in a Google Sheets and executing the tool’s unique automation menu, you can generate new folders in bulk.
The tool is designed to allow you to specify in detail the destination folder where the new folders will be stored. Thus, while creating folders in bulk, you can also organize them.
Moreover, it has a feature that allows you to list all the folders in your Google Drive with just one click.
This tool is recommended for situations where you need to create a large number of folders in Google Drive, such as creating folders for each employee’s name, or when you need to organize your folders.
Three Key Features of Google Drive Bulk Folder Creator
1. Enables bulk creation of new Google Drive folders with any name of your choice!
- It can bulk generate multiple new folders in Google Drive that would otherwise be time-consuming.
- Each new folder created can be given a unique name.
- Since the configuration of the folders to be generated can be realized by listing them in Google Sheets, it is also possible to set folder names using functions, etc.
2. Destination folder can be specified!
- If you want to structure the new folders hierarchically or organize folders at the same time as generating new ones, this tool allows you to specify the destination folder for each folder to be created.
- Since the destination folder can be selected from a dropdown list of existing folders, there is no need to enter folder names or retrieve folder URLs.
3. Also equipped with a feature to output a list of Google Drive folders!
- It also features the ability to output information on a list of Google Drive folders, which is necessary for operating, editing, and organizing Google Drive.
- The system retrieves all folders in Google Drive, acquires the folder name, folder ID, and folder URL, and then outputs them.
Google Drive Bulk Folder Creator is recommended for:
- When you need to generate a large number of folders in Google Drive, such as:
- Periodical folder generation (daily, weekly, monthly, annually, etc.)
- Generation of folders for each customer
- Generation of folders for each employee or member
- When you need to organize your Google Drive
How to Use Google Drive Bulk Folder Creator
STEP 1: Copy the tool file (Google Sheets)
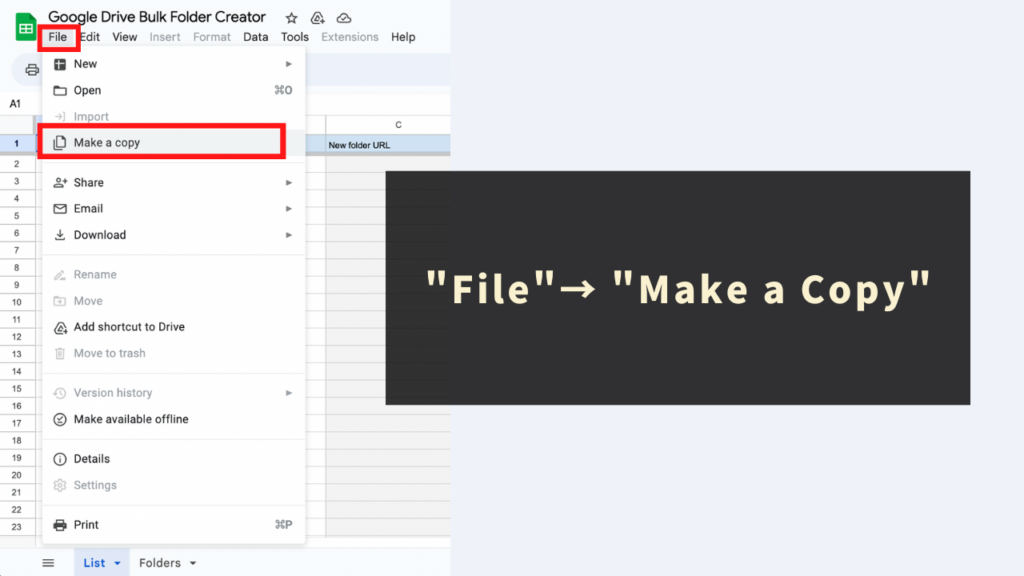
This tool is a Google Sheets format tool implemented with a Google Apps Script (GAS) automation script. For safety, the tool file (Google Sheets) is distributed with view-only permissions.
A copy sheet with script execution permission can be created by going to ‘File’ -> ‘Make a copy’ in the Google Sheets toolbar.
Since the program is also copied to the copy sheet, you don’t need to worry about editing the code.
STEP 2: Click ‘Update folder list’ from the ‘Menu’ in the toolbar
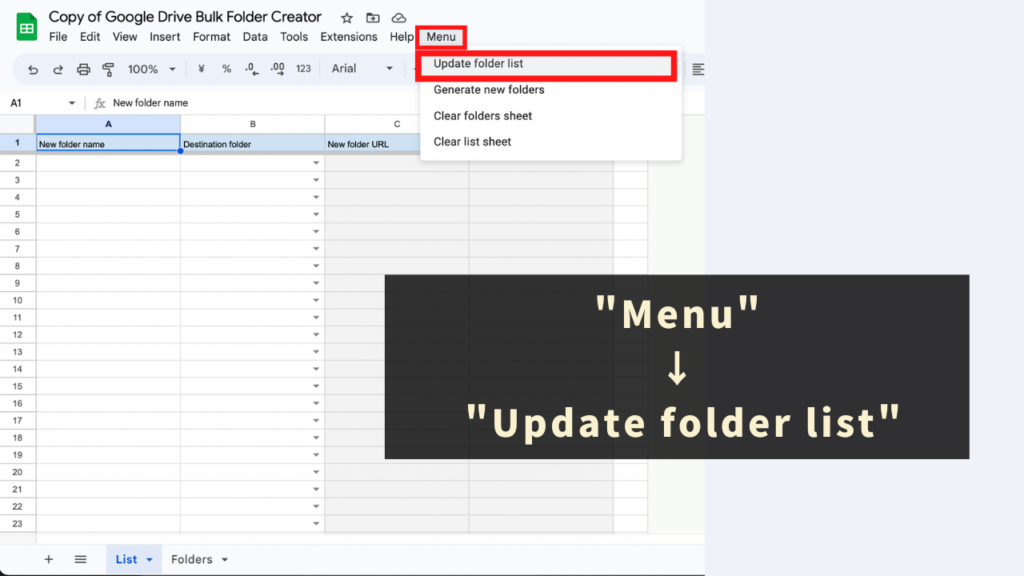
Next, please click ‘Update folder list’ from the ‘Menu’, which is prepared exclusively by this tool.
When running the tool’s own automation menu for the first time, an initial authentication process is required. Please refer to the following article on how to proceed with the initial authentication process.
When you run ‘Update folder list’, a list of folders in the Google Drive of the currently logged-in account will be output to the ‘Folders’ sheet of this tool.
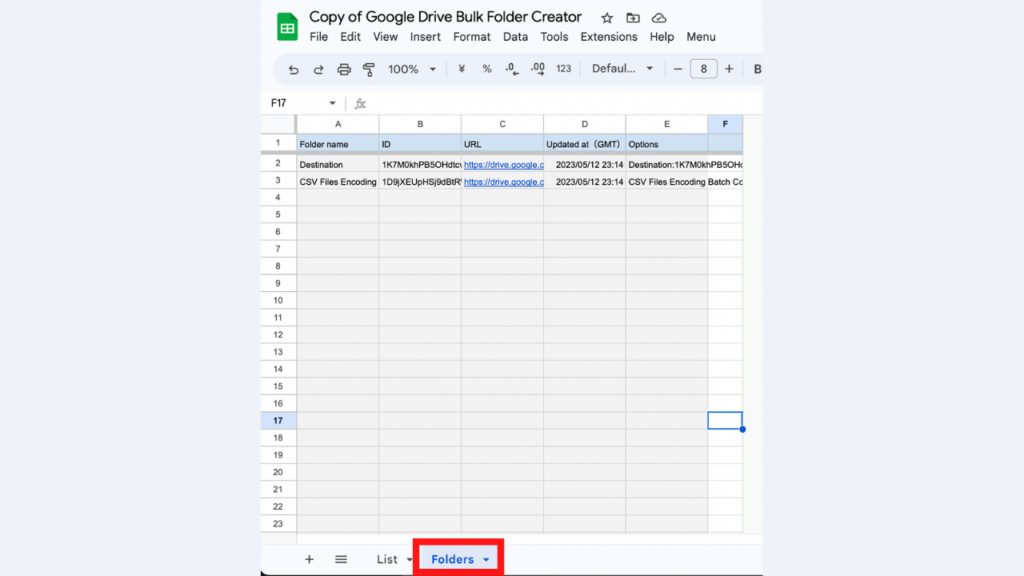
- This function is the function to output a list of Google Drive folders equipped with this tool. If the folder structure changes, please click ‘Update folder list’ to update it.
Notes on the Folders Sheet
In the Folders sheet, there are functions in the ‘Options column (column E)’. If these functions are deleted, subsequent functions will not work properly, so please be careful.
If you accidentally delete them, it is recommended to recopy the original file and use it.
STEP 3: Set up the folder information you want to create in the “List” sheet
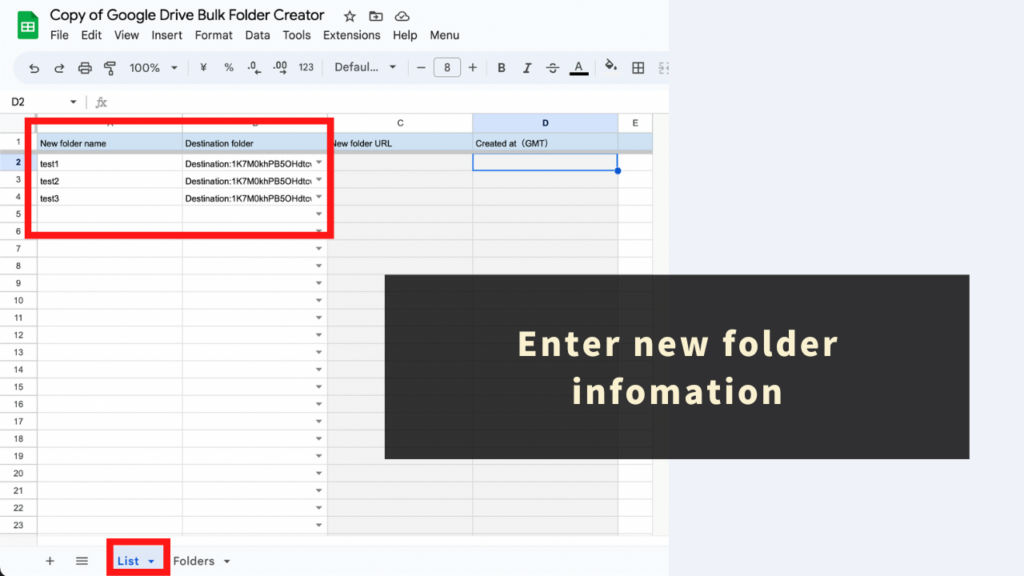
Next, set up the information for the folders you want to create.
Enter the names of the folders you want to create into the “List” sheet of this tool.
If you want to specify the folder to generate in, select “Destination folder” from the dropdown.
Notes about the Destination folder
The choices in the dropdown can be selected from the column information of “Options” in the “Folders” sheet. (Therefore, only folders that already exist in the drive can be selected)
The column information in the dropdown is structured as “{folder name}:{folder ID}”, so if there are multiple folders with the same name, check the folder ID and set the appropriate choice.
If you do not specify a “Destination folder”, new folders will be created directly under My Drive.
Points to note when entering folder names
When entering the folder name, if you enter date information such as “May 2023”, the format may change, so be careful. If you set the cell format to “Unformatted Text”, it should become the string you intended, so please give it a try.
STEP 4: Click “Generate new folders” from the “Menu”
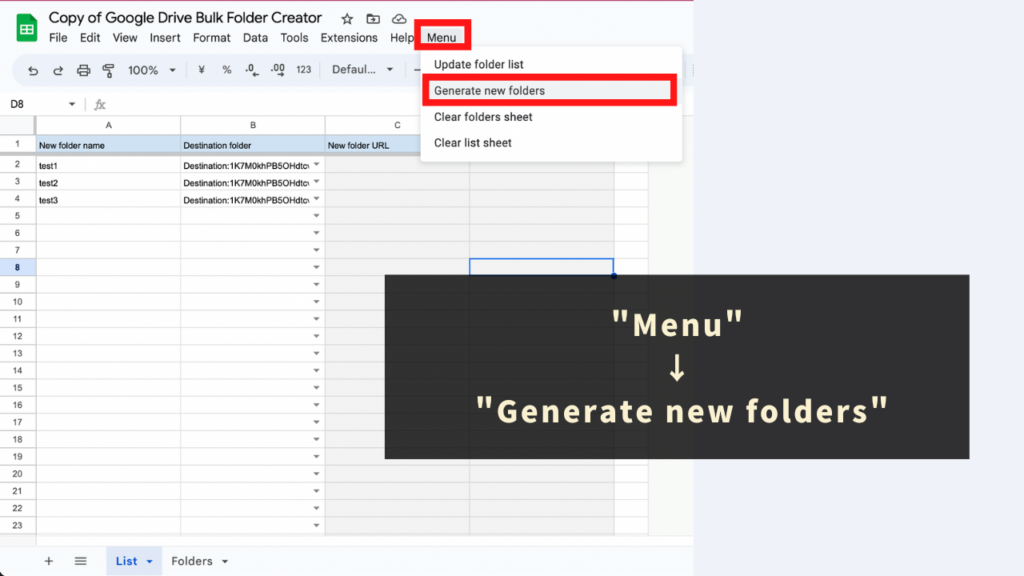
Finally, create folders in bulk based on the new folder generation information entered in the generation list.
Please click “Generate new folders” from the “Menu” unique to this tool.
When you run the “Generate new folders” menu, folders will be generated in bulk.
Once they are generated, the “New folder URL” and “Created at” columns of the “List” sheet will output information, so please check as needed.
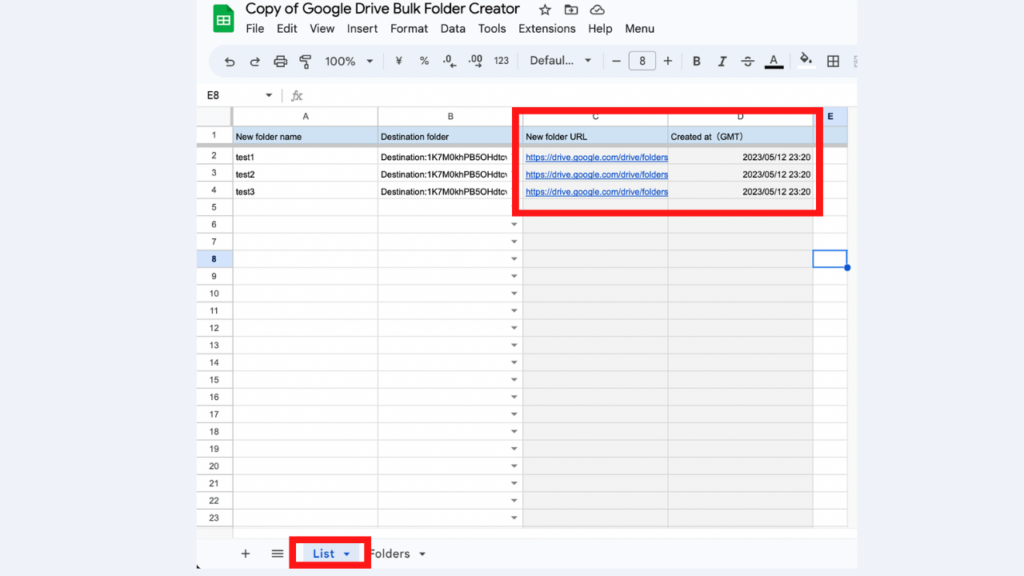

Useful feature 1: Folders sheet clear function
This tool also provides a function to clear the Folders sheet.
If you want to clear the Folders sheet, please execute “Clear folders sheet” from the “Menu” unique to this tool.
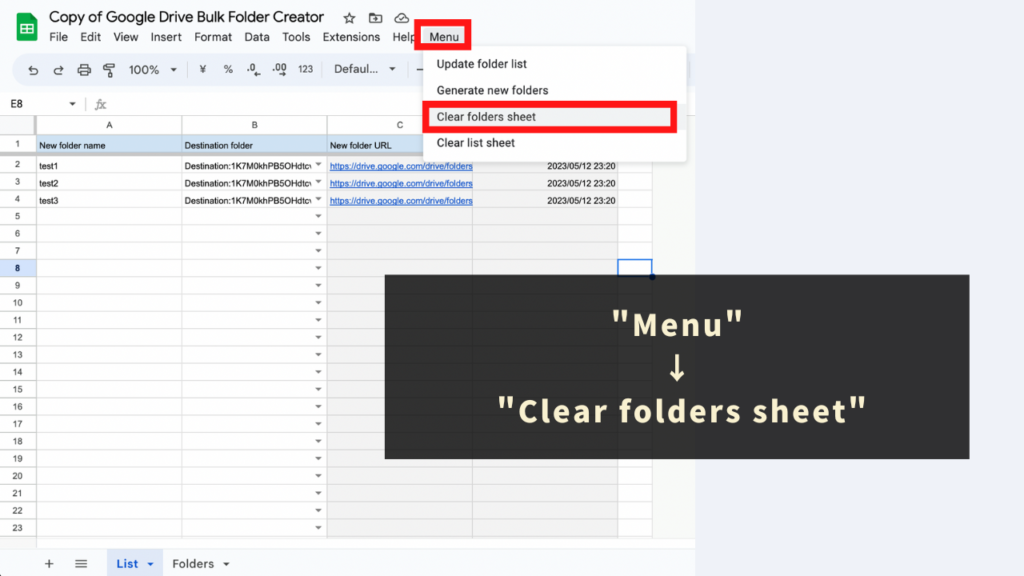
Useful feature 2: List sheet clear function
This tool also provides a function to clear the List sheet.
If you want to clear the List sheet, please execute “Clear list sheet” from the “Menu” unique to this tool.
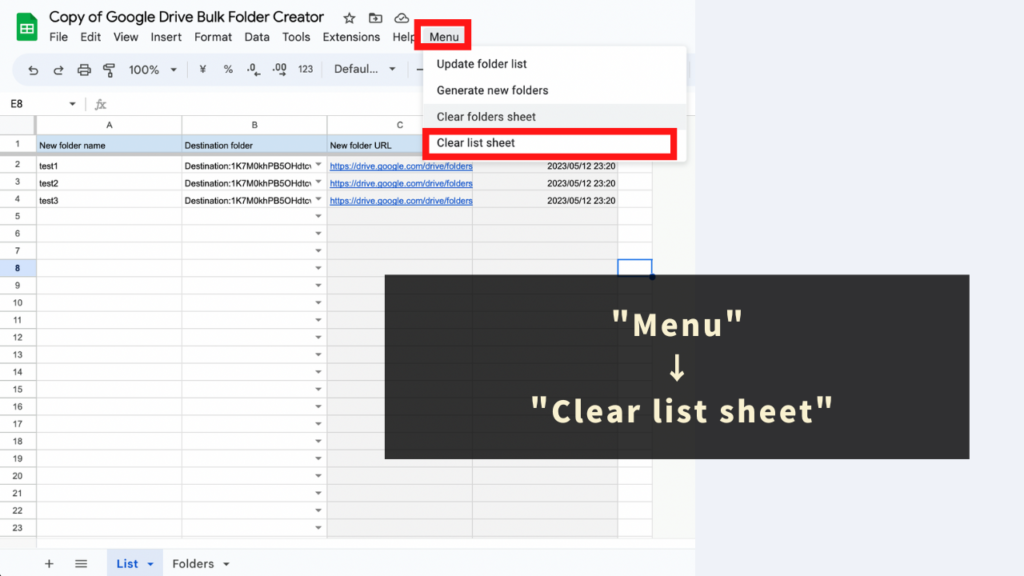
Notes on using the Google Drive Bulk Folder Creator
- A Google account is required to use this tool.
- We cannot take responsibility for any problems that occur from using this tool. Please test and understand how to use it before using it.
- The copyright of the tool and program belongs to GAS LAB. Unauthorized copying, resale, distribution, sharing, and copying of the source code are strictly prohibited.
- This tool has a processing time limit (about 6 minutes). If you are creating a large number of folders in bulk or fetching a large number of folders, the process may not be completed within the time limit. Please adjust the number of folders, organize the folders, etc.
- This tool initiates an “authentication and permission process” at the time of first use. Please proceed with authentication and permission referring to the following article.
Q&A about the Google Drive Bulk Folder Creator
Q. How can I get the Google Drive Bulk Folder Creator?
The Google Drive Bulk Folder Creator is available for free at the following page.
https://store.gas-laboratory.com/
Q. How can I ask about how to use the Google Drive Bulk Folder Creator?
Since this tool is a free tool, we do not provide support. Please understand this in advance.